Установка windows 7 с флешки на ноутбук понятным языком
 Не важно какую вам нужно установить windows 7 через флешку на ноутбук или установить windows 10 через загрузочный диск на компьютер, или наоборот в любой комбинации, эта статья решит вашу проблему быстро и без нервов. Установка windows 7 с флешки на ноутбук понятным языком - установка windows 10 на компьютер пошаговая.
Не важно какую вам нужно установить windows 7 через флешку на ноутбук или установить windows 10 через загрузочный диск на компьютер, или наоборот в любой комбинации, эта статья решит вашу проблему быстро и без нервов. Установка windows 7 с флешки на ноутбук понятным языком - установка windows 10 на компьютер пошаговая.После того как мы выбрали и скачали подходящую своему ПК и целям, версию windows в виде образа ISO. Мы создаём загрузочный DVD диск или загрузочную флешку. Не рекомендуем устанавливать windows из под другой операционной системы, скорей всего у вас ничего не получится.
Установка Windows 10, windows 7 и любой другой версии проходит в три этапа. Сначала мы загружаемся с носителя (созданной нами флешки или диска), который уже заранее подготовлен. Устанавливаем систему и настраиваем ее. Далее приводится подробная инструкция.
Как загрузить систему с носителя.
Первый способ загрузить программу – выбрать ее в меню загрузки на носителе BOOT menu. Этот вариант наиболее прост, так как не создает необходимости что-то изменять после того, как система будет установлена. Его рекомендуют для тех, у кого относительно новое устройство. С компьютерами более старыми такой путь загрузки может вызвать проблемы.
Второй путь заключается в том, что нужно сменить порядок загрузки в BIOS. Он возможен для всех компьютеров, однако, если у вас нет необходимых навыков, то он может показаться сложным. Это связано с тем, что после того, как Windows будет установлен, все настройки возвращаются обратно.
Начнем с первого способа.
Когда на экране появится логотип Windows или информация о материнской плате, необходимо нажать клавишу. Так открывается BOOT menu (меню загрузки).
Единой клавиши для всех компаний и материнских плат не существует. Для того, чтобы найти нужную клавишу, вбейте в поисковике запрос с названием модели вашего компьютера. Например, «LENOVO Legion Y520-15IKBN вход в меню загрузки»
Важно, что если на компьютере включена функция быстрой загрузки, то вы можете и не попасть в меню.
Для того, чтобы отключить функцию быстрой загрузки, необходимо пройти по следующему пути: Панель управления – Система и безопасность – Электропитание – Действия кнопок питания. Снимите галочку с пункта «Включить быструю загрузку».
Итак, чтобы загрузить систему с носителя, необходимо:
• Подключить носитель к компьютеру.
• Перезагрузить систему, а в то время, пока ваше оборудование включается, зайдите в загрузочное меню.
• Выбрать нужный носитель, после чего нажать Enter, если появится команда Press any key to boot from CD\USB, еще раз - Enter.
• Начинайте устанавливать Windows.
Для тех кто лучше воспринимает информацию через видео, рекомендуем посмотреть видео инструкцию - как установить windows 7 с флешки.
Видео обзор, как установить Windows 10 с флешки или диска. Руководство для чайников.
Подключите носитель к компьютеру. Для открытия BIOS существует конкретная клавиша. Но так как базовая система разнообразна, то и клавиши для каждого типа свои. Поэтому следующее описание будет универсальным и не имеющим конкретики для определенных моделей.
Для использования этого способа лучшего всего хоть немного знать английский язык. Выполняйте установку строго по инструкции. Шаг влево, шаг вправо – и какое-либо оборудование может быть выведено из строя.
После того, как вы открыли BIOS, поищите в меню - Boot, Boot Options или Boot Priority.
Открыв раздел «First», выберите «Дальше», а затем - на «носитель». И еще раз – Enter.
Обязательно просмотрите другие пункты. В них должно быть выставлено устройство Hard Disk. Если этого нет, то выставьте его вручную.
Сохраните проделанную работу и закройте базовую систему.
Для каждого устройства настройка BIOS индивидуальна. Поэтому лучше всего искать в Интернете конкретный случай.
После того, как вы вышли из BIOS, компьютер начнет перезагружаться и обнаружит ваш носитель. Если снова вылезет команда: «Press any key to boot from CD\USB» – жмите какую-нибудь кнопку на клавиатуре.
Когда компьютер будет перезагружаться в первый раз, необходимо снова зайти в BIOS и вернуть назад все настройки.
Установка операционной системы Windows.
Важно перед установкой нужно сохранить все важные файлы с диска "С", ведь в процессе он отформатируется.
Во-первых, нужно выбрать разрядность Windows, если компьютер это запрашивает. Различают 32- или 64-битную разрядность. Но на носителе может быть только одна из них. Тогда этот шаг можно пропустить.
На экране появится окно менеджера OC: Изображение.
Если в течение 30 секунд вы бездействуете, то компьютер сам выберет первую, стоящую в списке разрядность. Поэтому решите заранее, какая система вам нужна.
После того, как вы нажали на разрядность, на экране всплывет логотип системы, но значок системы будет отсутствовать. Он появится после того, как менеджер загрузки просмотрит файлы на флэшке или диске.
Теперь вам следует выбрать язык и установить параметры. Важно, что язык поменять можно будет только после установки, но не в данный момент. Остальные параметры, такие как раскладка клавиатуры, дата и время, тоже можно будет поменять.
После того, как вы все выставили, нажмите «Enter».
Дальше от вас потребуется вбить ключ от лицензии. Выбирать не обязательно.
Теперь нужно выбрать редакцию ОС. Она связана с тем образом, который находится на загрузочном носителе. Например, домашняя или профессиональная редакция.
Важно выбрать именно ту, к которой имеется ключ. Учитывайте, что ключ от домашней редакции не подойдет к профессиональной и наоборот.
Дальше вас попросят прочитать лицензионное соглашение. Ознакомьтесь с документом и примите его, если вас в нем все устраивает.
Однако, если вам в нем что-то не понравилось, то установить Windows не получится.
Так как мы рассматриваем установку с нуля, то, как только вам предложат сделать выбор варианта инсталяции, кликайте на пункт «выборочная установка». Но можно пойти по более простому пути и обновить вашу систему.
Нажмите на диск, на который вы решили установить ОС.
Если на ваш компьютер операционная система устанавливается впервые, то свободное пространство будет в наличии. В этом случае нужно выделить разделы в винчестере.
Нажав «Создать» напишите объем раздела, а после – «Применить». Проделывайте это, пока не получите нужное вам количество разделов.
Для диска «С», на который будет устанавливаться Windows, необходимо около 30 ГБ.
Если на компьютере уже есть разделы, то необходимо выбрать диск «С», отформатировать и удалить. Тогда образуется свободное пространство, где вам следует создать раздел, указав как можно больший раздел. Это вновь созданный диск «С».
Не совершайте никаких действий с другими дисками, иначе вы рискуете потерять все файлы, находящиеся на вашем компьютере. Для того, чтобы их расширить, используйте определенные программы.
И, наконец, выберете диск "С" и закончите устанавливать операционную систему.
Это может потребовать много времени, а компьютер неоднократно перезагрузится. Однако не совершайте никаких действий с ним, пока не появится окно первых настроек.
После того как вы прочитали - установка windows 7 с флешки на ноутбук понятным языком и удачно установили, рекомендуем установить драйвера windows. На этом правильная установка windows закончена, желаем вам продуктивной работы и ярких развлечений на вашем компьютере или ноутбуке. В ISO образах допускается установщик браузера и некоторые пользовательские изменения по умолчнию для браузера Chrome, каждый может без проблем изменить настройки браузера на свои предпочтительные. Все авторские сборки перед публикацией на сайте, проходят проверку на вирусы. ISO образ открывается через dism, и всё содержимое сканируется антивирусом на вредоносные файлы.









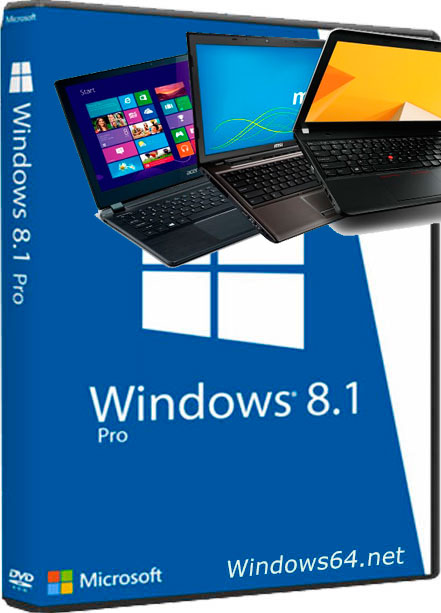





Форум - живое обсуждение Установка windows 7 с флешки на ноутбук понятным языком